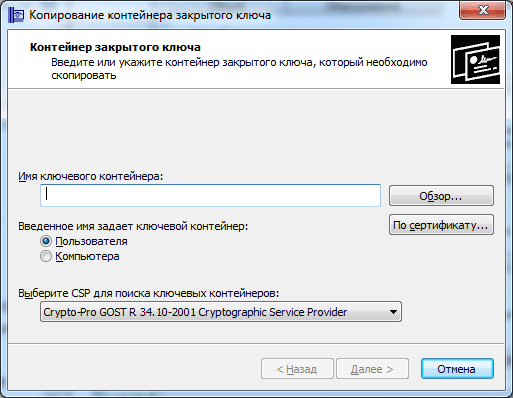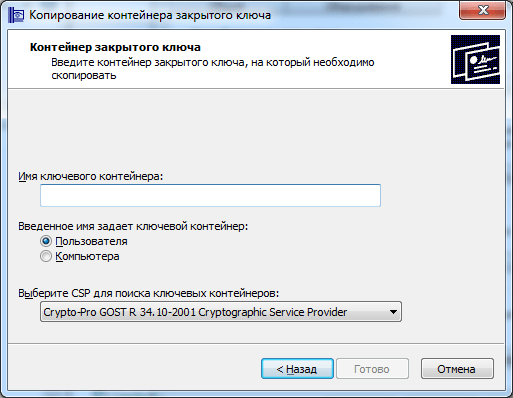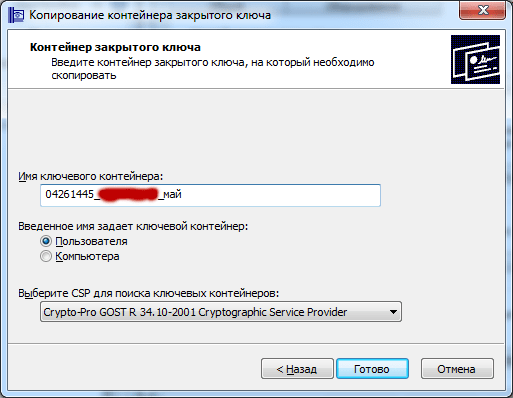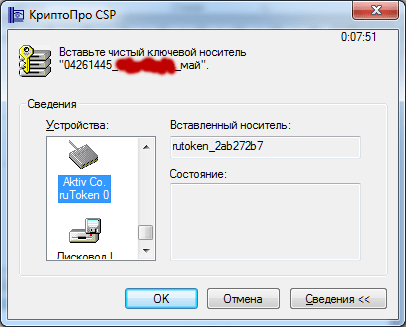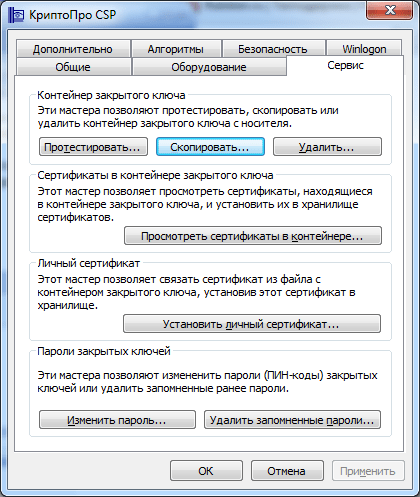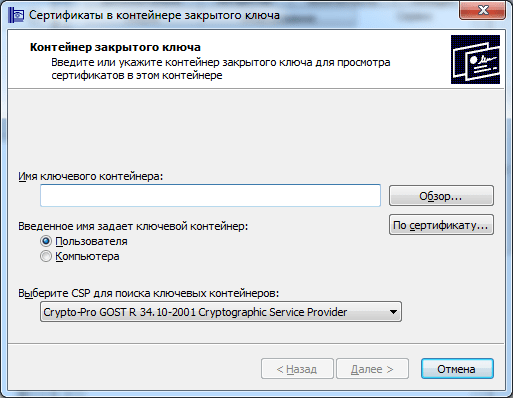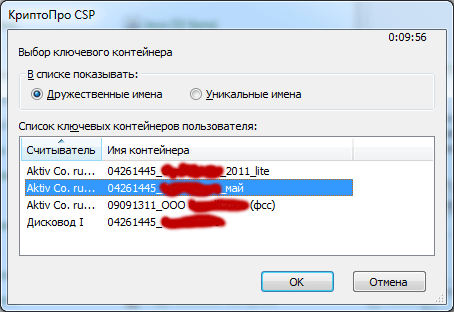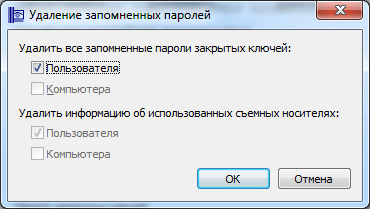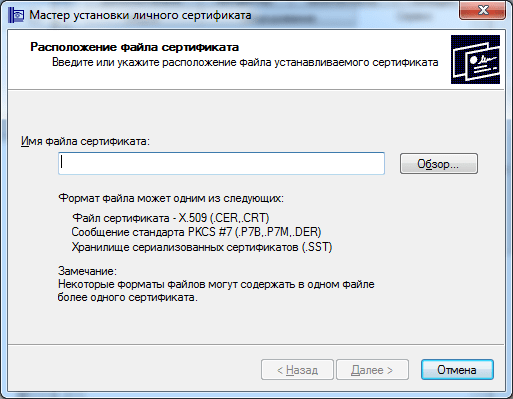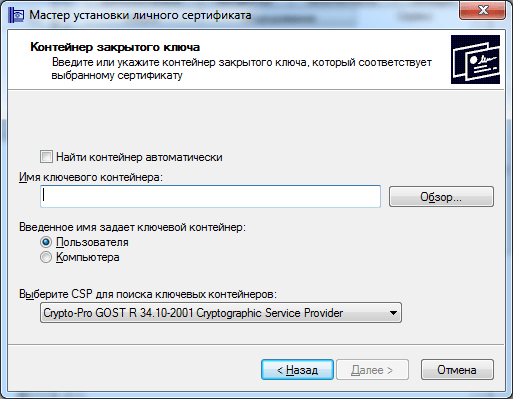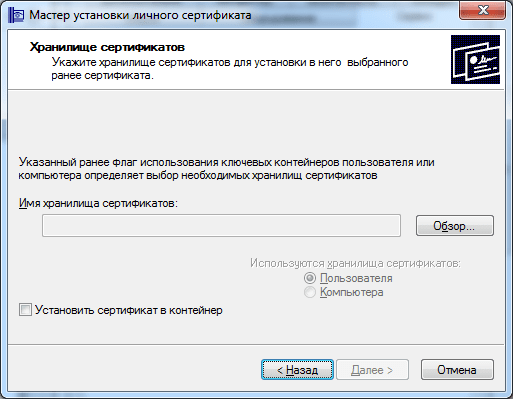Методика переноса ЭЦП с дискеты на флэшку и рутокен, а так же ежегодное обновление сертификата подписи
Данная статья создана для пользователей “ЭЦП”, которые испытывают затруднения по переносу ключей с дискеты 3,5А на другие более надежные носители.
Так же в статье описан процесс установки новых сертификатов. Данную операцию следует начинать в следующем порядке: Пункты 1-3 (вместо “Скопировать” выбрать “Установить личный сертификат“) и далее продолжить с 15 пункта.
Чтобы не возникало трудностей по определению в программе КриптоПро CSP USB-носителей, существует бесплатная утилита по поддержанию средств КриптоПРо и Рутокен в актуальном состоянии. Данную проверку можно запустить с сайта: http://help.kontur.ru (заходить необходимо с помощью браузера Internet Explorer). На данной странице необходимо будет выполнить предварительную подготовку (скачать и установить небольшую программку) и далее нажать “Начать диагностику“.
Будет осуществлена проверка всех компонентов:
Выбрать “Исправить выявленные проблемы” и в следующем окне отобрать те программы, которые нуждаются в обновлении.
Перенос сертификата и ключей ЭЦП с Диска 3.5А на USB-flash (Данная операция работает для ключей СЭД, Континет АП, Контур-налоговая отчетность, Закупки)
Для ruToken данная методика тоже работает, кроме ключей для Континента-АП
1. Чтобы выполнить данную операцию, необходимо на чистую, свежеотформатированную USB-flash (проверено на файловой системе FAT32) скопировать в корень файл с расширением *.cer и папку с расширением *.000.
2. Далее запустить: Пуск\Панель управления\Все элементы панели управления\КриптоПро CSP
3. Далее выбрать пункт меню «Сервис» -> «Скопировать»
4. Нажать кнопку «Обзор»
(Дисковод I обозначает USB-flash, при установленном Floppy-дисководе в окне обязательно будет присутствовать Дисковод 3.5А)
5. В данном окне выбрать «Дисковод 3.5А» и нажать «ОК»
6. Скопировать имя ключевого контейнера в буфер обмена, в данном примере это «04261445_…………» и нажать «Далее»
7 .В этом окне вставить из буфера обмена «Имя ключевого контейнера» и плюс добавить или изменить символы в имени
8. Нажать кнопку «Готово»
В следующем окне необходимо выбрать куда мы хотим скопировать ключи ЭЦП:
- Дисковод I – это USB-flash
- Aktiv Co.ru Token 0 – это ruToken
8. Выбираем ruToken (Дисковод I )
9. При выборе ruToken необходимо ввести пароль доступа на электронный ключ (пароль по умолчанию 12345678)
10. Через несколько секунд после ввода пароля окно пропадет. Если все пройдет удачно, то останется главное окно «КриптоПро»
11. Результат операции можно проверить выполнив пункт «Просмотреть сертификаты в контейнере»
12. Далее кнопка «Обзор»
И как видно из рисунка на RuToken (Дисковод I )добавился еще один контейнер (далее кнопками «Отмена» можно закрыть проверку).
13. Далее необходимо выполнить операцию «Удалить запомненные пароли»
14. Выставить «галочки» и нажать «Ок»
15. Последняя операция. Необходимо переустановить сертификаты в систему. Для этого выбрать «Установить личный сертификат» и нажать «Обзор»
16. Выбираем сертификат который будет подтверждать ключи ЭЦП скопированные на RuToken (в этом пункте меню, без разницы с какого носителя указывается сам сертификат).
17. Нажимаем «Открыть» и «Далее», снова «Далее»
18. Нажимаем кнопку «Обзор»
19. И в данном окне выбираем НОВЫЙ КОНТЕЙНЕР, который мы только что создали (выделен цветом), нажимаем «Ок»
20. Снова вводим пароль и нажимаем на кнопку «ОК»
21. Нажимаем на «Обзор»
22. Выбираем «Личное» «Ок» «Далее»
23. В следующем окне «Готово»
24. На вопросы системы, ответить «Да»
После этого можно использовать RuToken (USB-flash) для подписи документов.
Необходимые программы:
- КриптоПро
- Рутокен (Если у Вас носитель “Рутокен”)
- eToken (Если у Вас носитель “eToken”)
- Capicom
- ComTools
Бесплатная утилита по поддержанию средств КриптоПРо и Рутокен в актуальном состоянии располагается по адресу: http://help.kontur.ru